С каждым годом компьютерные игры становятся все более разнообразными и инновационными, и разработчики Steam онлайн постарались учесть это, предоставив пользователям полную свободу в выборе методов управления. Вне зависимости от предпочтений в управлении – будь то обычные клавиатура и мышь, геймпады Xbox, PlayStation или даже специализированные игровые устройства – Steam предлагает гибкие опции для настройки контроллеров.

Подключение контроллера к компьютеру
Для начала, убедитесь, что ваш контроллер правильно подключен к компьютеру. В большинстве случаев это будет USB-подключение или Bluetooth-соединение. Если вы используете контроллер Xbox, он обычно будет работать сразу после подключения. Для контроллеров PlayStation и других сторонних устройств может потребоваться установка дополнительных драйверов.
Настройка контроллера в Steam
После подключения контроллера пора перейти к настройке в самом Steam. Используйте следующие шаги:
- Запустите Steam и войдите в свой аккаунт.
- В правом верхнем углу окна Steam найдите раздел «Steam» и выберите «Настройки».
- В левом меню окна настроек выберите «Контроллер», затем нажмите «Общие настройки контроллера».
- Откроется новое окно, где вы сможете увидеть список подключенных контроллеров. Выберите свой контроллер и настройте его конфигурацию, следуя инструкциям.

Персонализация и создание конфигураций
Steam позволяет сохранять различные конфигурации для разных игр или приложений. Например, вы можете создать одну конфигурацию для гоночных игр с использованием тряска и поворотов джойстика и другую – для шутеров с точной настройкой чувствительности.
Использование Steam Big Picture для настройки контроллера
Для большей удобности настройку контроллера можно также провести через режим Big Picture:
- В Steam перейдите в режим Big Picture, кликнув по иконке лупы в правом верхнем углу.
- Откройте «Настройки» и зайдите в раздел «Настройки контроллера».
- Выберите ваш контроллер и приступайте к настройке.
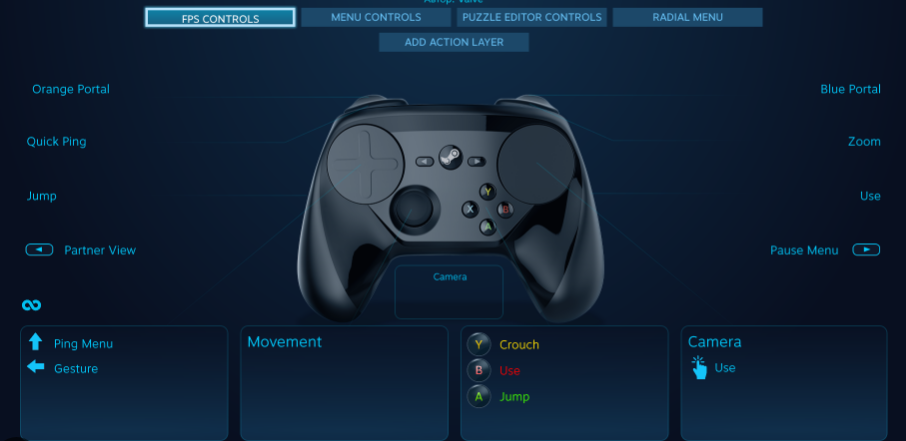
Фармить карточки с игр в Steam, не выходя из дома
Особенно комфортно использование контроллера становится, когда вы можете фармить карточки с игр в Steam, не отвлекаясь на неудобства управления. С правильной настройкой, вы можете расслабиться в удобном кресле и наслаждаться игрой, пока ваши карточки собираются автоматически.
Профили и сообщество Steam
Не забывайте, что в Steam есть огромное сообщество игроков, которые делятся своими настойками конфигурации контроллеров. Вы можете загрузить понравившуюся конфигурацию из сообщества или поделиться своей, чтобы помочь другим.
На сайте — https://steamapp.ru/
 Tablets24 Последние новости мира планшетов, смартфонов и других гаджетов.
Tablets24 Последние новости мира планшетов, смартфонов и других гаджетов.




